Last Updated September 27th, 2019
Google Voice Typing for Super Fast Content Writing
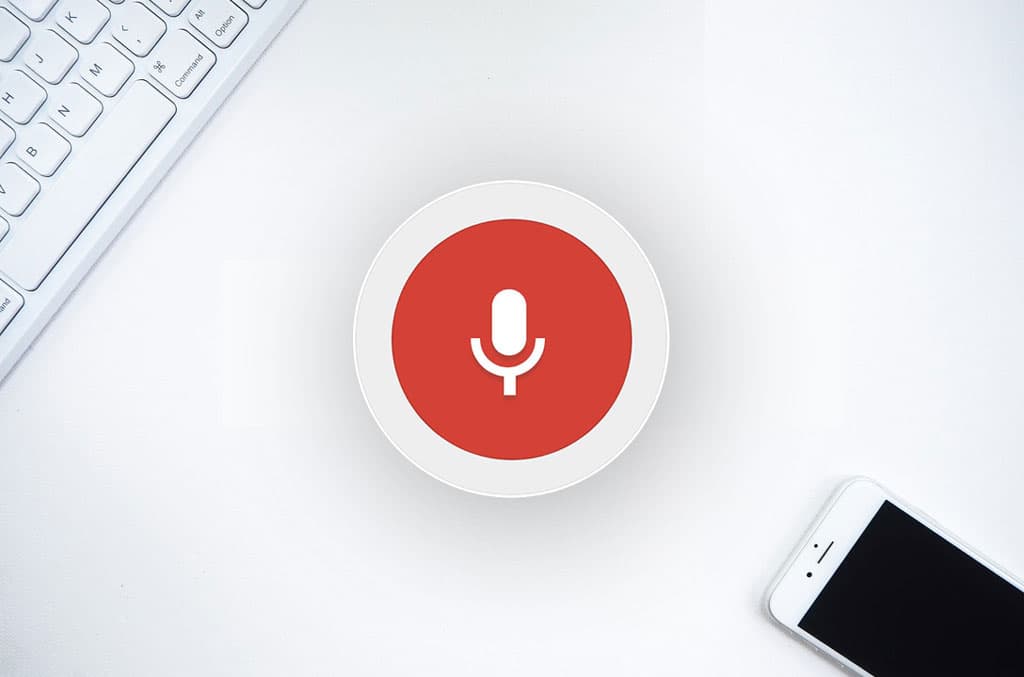
Google voice typing allows you to speak and edit your content simply by talking. In this article, I’ll show you how to get started with Google voice typing.
But first, let me share with you my discovery experience with Google voice typing.
Quite recently I decided to start blogging about my work process and how I go about web design and development projects.
And this posed a new challenge.
You see, I’m not so much of a copywriter and typing alone can be exhausting.
So after struggling to churn out a couple of blog posts on my website (which could take me at least a day or two to finish) I was reading a very interesting book on Persuasive Copywriting written by Andy Maslen (You can find the book on Amazon if you’re interested – Not an affiliate link).
In one of the chapters, he talked about using speech-to-text software to help you quickly churn out content for your blog post without having to do any writing.
Hold on a minute!
I’m sure you’re looking at me like “Hey!!! you didn’t know that”. Honesty I had no clue.
Naturally, I’m someone who has been exposed to a huge variety of software over a very long time and I’m expected to know, right?
Well, to be fair on my ignorance, I’ve heard about speech-to-text software before but I’ve never really tried my hands on any.
So before you end up like me investing several hours typing out content for your blog post, I encourage you to try out the Google’s Doc voice typing feature.
Google Docs voice typing feature is free to use. It also supports other languages and not just the English language.
As a matter of fact, this particular blog post was written completely by Google without me having to do anything aside adding images and making a few corrections here and there.
Why you should start using Google voice typing for content
- It’s free. Who doesn’t like free stuff?
- Helps you get your content typed out without breaking a sweat.
- You can type and edit at the same time.
- Improves the readability of your content as it tends to be more conversational.
- Google’s auto-save feature ensures that you never lose your content.
How to Get Started
To use voice typing you need to ensure that the microphone on your desktop or laptop is on and working properly.
You will need an active internet connection and Google Chrome browser either installed on Windows Mac or Linux.
Once you have that sorted out it’s time to get cracking
Using voice typing for Docs
You can access Google Docs by going to the URL https://docs.google.com. if you’re already signed into Gmail you will not be required to sign.
Click on the blank button to start a new Google Doc document as shown in the image below.
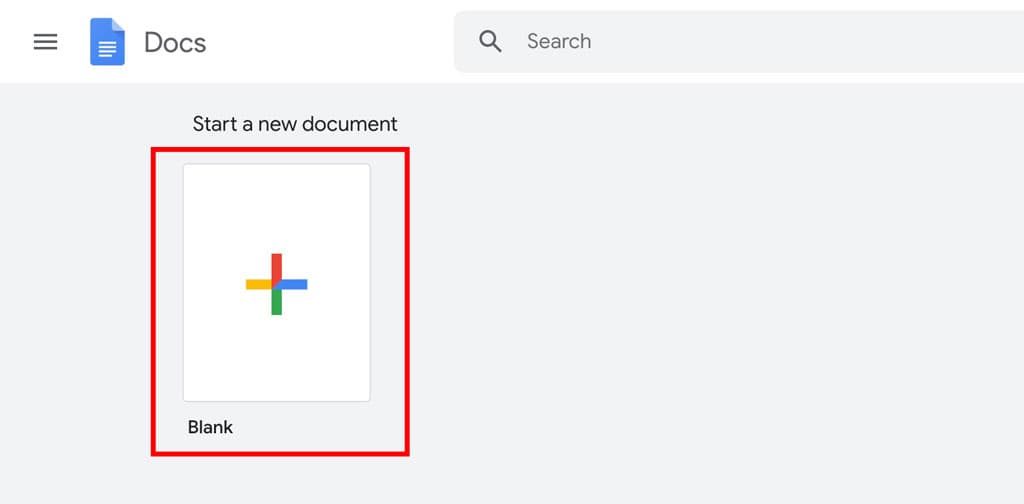
To start typing using your voice, click on Tools on the main menu and select voice typing. you can also use the shortcut key for Mac, command + shift + s.
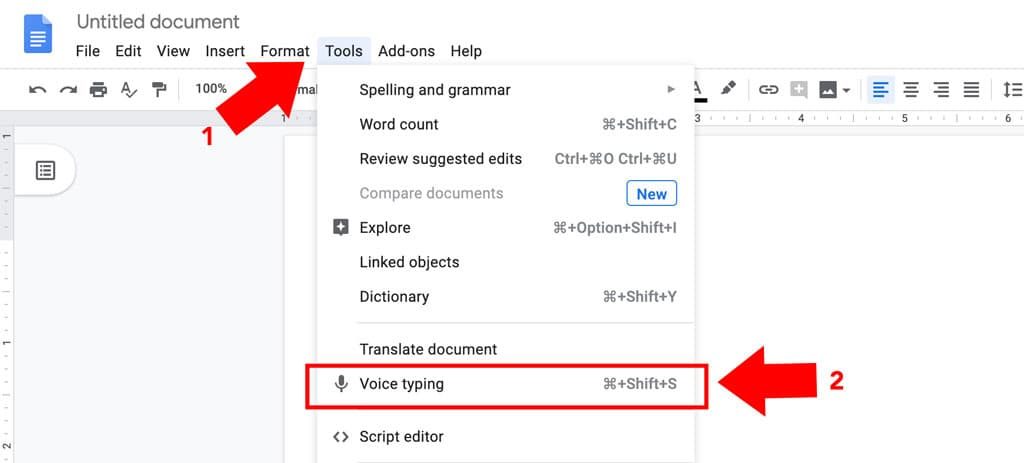
If this is the first time using Google voice typing your browser will ask you for permission to allow Google access your microphone, kindly accept.
Once it is active you will see a microphone icon, click on it when you’re ready to start using your voice.
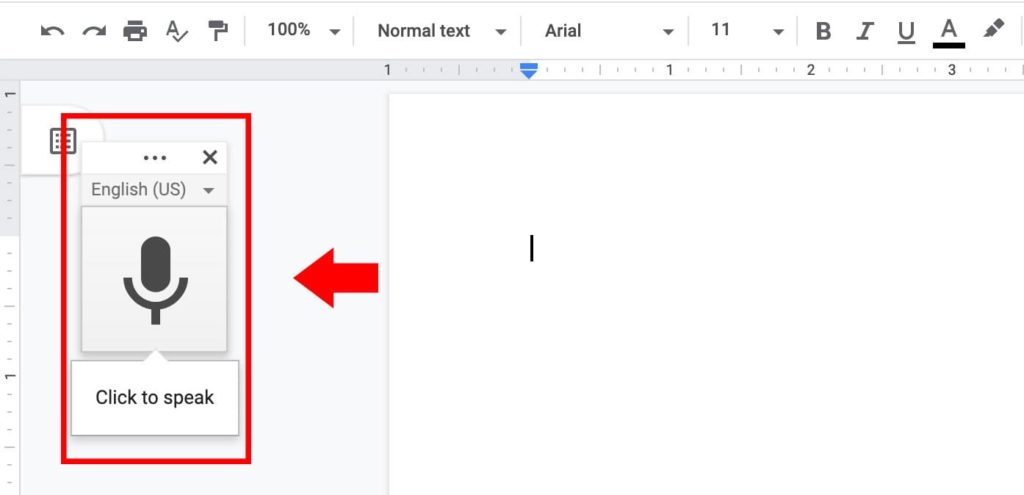
As you can see it is that simple. Now all you have to do is sit back, grab a cup of coffee and start talking and Google does the rest, how nice is that?
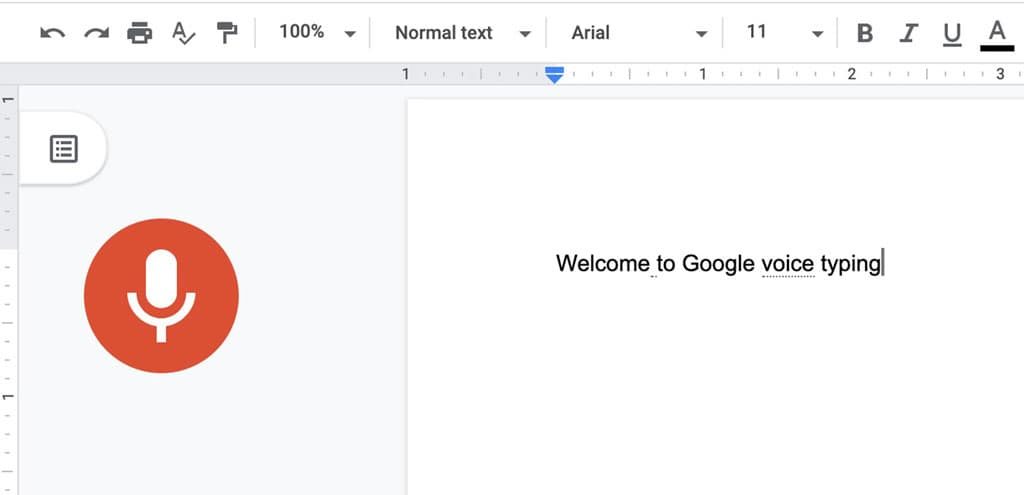
Using voice typing for Slides
Using Google voice typing in slides is very similar to Docs.
To access Google slides click on the hamburger menu at the top left corner of your screen as indicated below.

Click on Slides to start Google Slides and blank to start a new presentation as shown below.
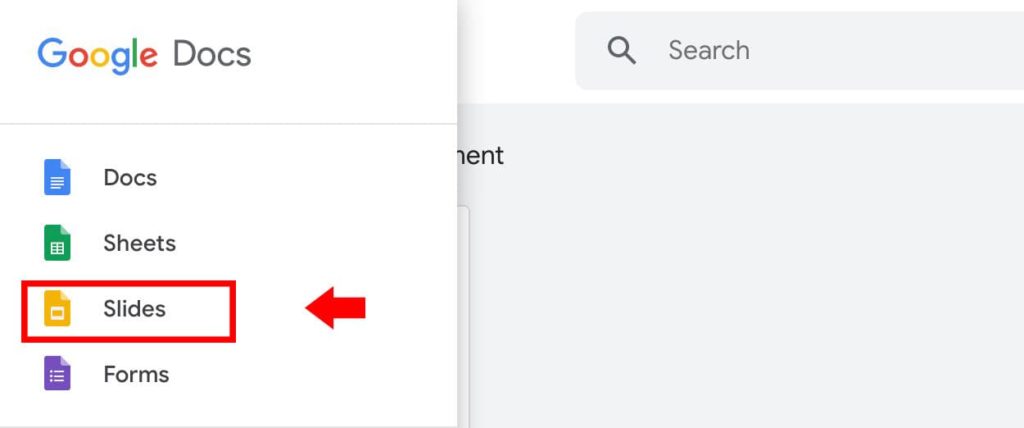
Now you can activate Google voice typing by clicking on tools and selecting voice type speaker notes as shown below.
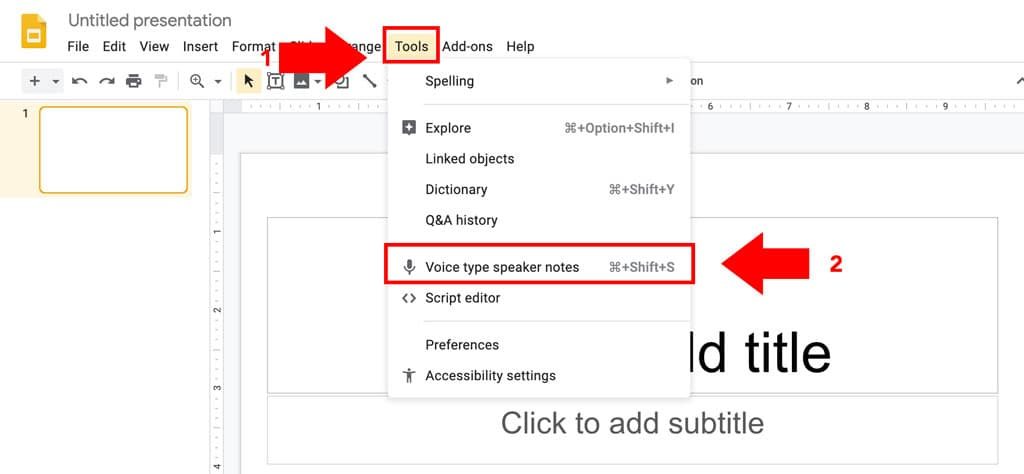
It’s basically the same procedure as using Google Docs all you have to do is click on the microphone icon and start talking then Google does the rest.
Google voice typing commands
Google voice typing commands make it easy to edit and format your document as you speak.
Although, only available in the English language, it is very useful in helping you perform quick actions without touching your keypad.
You can use Google voice typing commands to select text, format document, add and edit tables and also navigate around your document.
For example, you can say select all to select the entire text or italics to style your text.
Other Google voice typing commands include insert table for inserting tables into your documents or Insert table [1-20] rows by [1-20] columns to insert a table with n-number of rows and columns.
You have lots of voice commands at your disposal to make the experience of voice typing pleasurable.
Google voice typing commands available to you include;
- Selecting text
- Formatting your document
- Editing your document.
- Adding and editing tables
- Moving around your document
- Stopping and resuming voice typing
- Opening help commands
To understand how Google voice typing commands works and individual commands to help your content writing process, click here.
Using voice typing in Docs for Android
If you don’t have Google Docs installed on your Android device please check on the Play Store and download it or click on this link to get it now.
The Google Docs Android app syncs with your documents stored on Google drive.
This makes it easier to pick up editing on your phone where you left off on your PC.
To activate voice typing simply click on the microphone icon on the keyboard tray as indicated below.
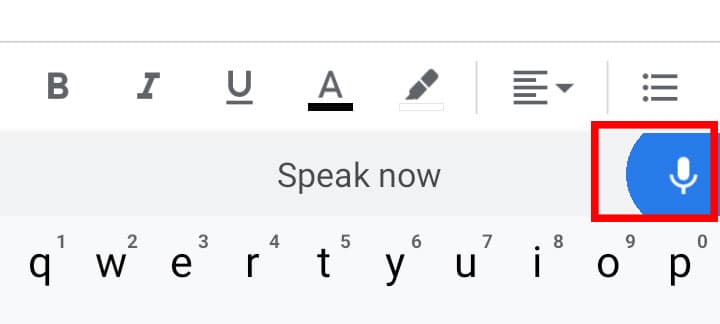
It’s that simple.
Now there are a few drawbacks I would like to point out. This may not really affect your experience but it is worth noting them down.
- You can only use Google Voice typing with an internet connection on the Chrome browser. Although this is not an issue when using the Google Docs app on your Android device.
- As at now, the Google voice commands are only available in English language. This may not necessarily be a bad thing as you can always use your keyboard to edit and format your documents.
- Google voice commands are not supported in Google slides, too bad.
Now you can see how easy it is to turn out a 3000-word blog post in less than 30 minutes simply by talking.
I don’t think I will ever go back to manual typing now that I’ve found out how Google makes my worst nightmare more enjoyable.
Give it a try today and let me know what you think in the comment section below.
Still on the topic of typing and copywriting, if you haven’t read my post on how to generate unique content ideas for your blog please click here.

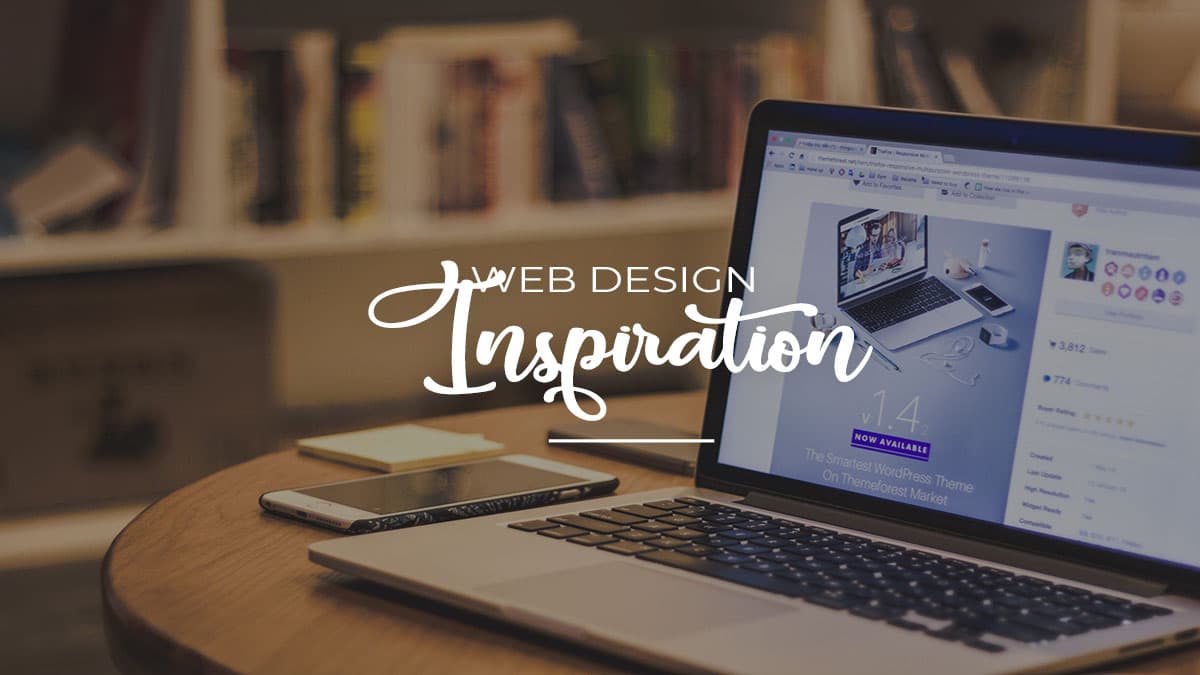




Jennifer Alords
September 18, 2019I will definitely try this.